Hướng dẫn dịch trên All Language Translator Free
Bước 1:
Chúng ta setup ứng dụng All Language Translator Free Windows 10 theo link dưới đây .
- Tải All Language Translator Free Windows 10
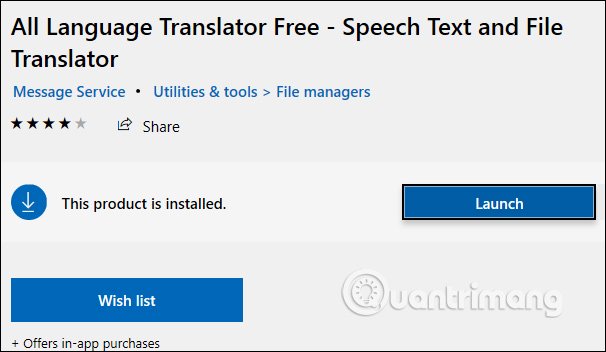
Bước 2:
Hiển thị giao diện ứng dụng sau khi setup thành công xuất sắc. Ứng dụng chia thành nhiều mục quản trị khác nhau, gồm Translation, Dialogue Mode, Task, Glossary .
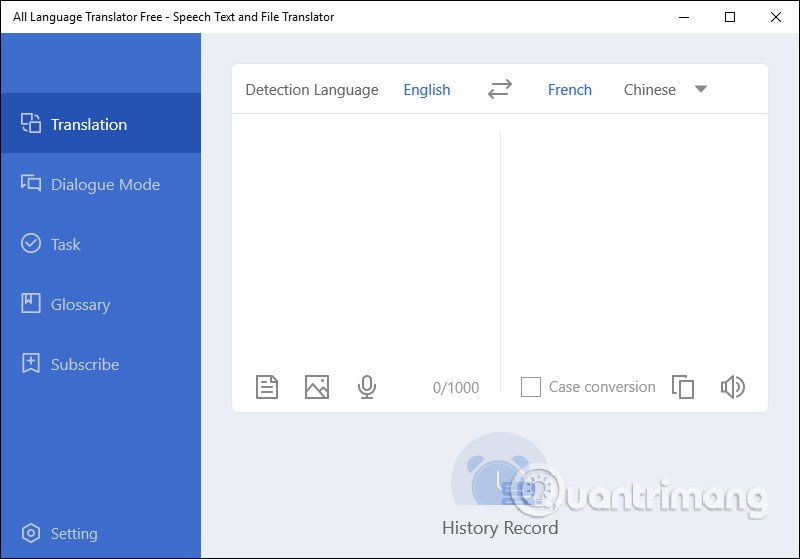
Bước 3:
Nhấn vào mục Translation rồi lựa chọn ngôn ngữ nguồn và ngôn ngữ đích tại thanh ngôn ngữ bên trên.
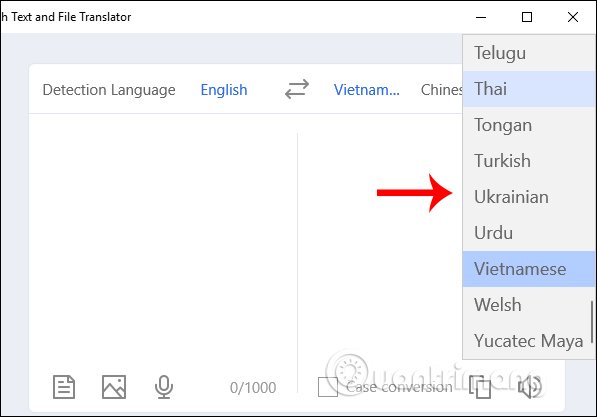
Tiếp đến bên dưới có những tùy chọn khác nhau để cung ứng nguồn dịch gồm, dịch qua file văn bản bằng hình tượng tệp txt, dịch qua hình ảnh JPG / PNG bằng hình tượng ảnh và dịch qua giọng nói bằng hình tượng micro. Bạn chọn phương pháp dịch theo nhu yếu sử dụng. Còn nếu dịch qua văn bản thì chỉ cần nhập trực tiếp .
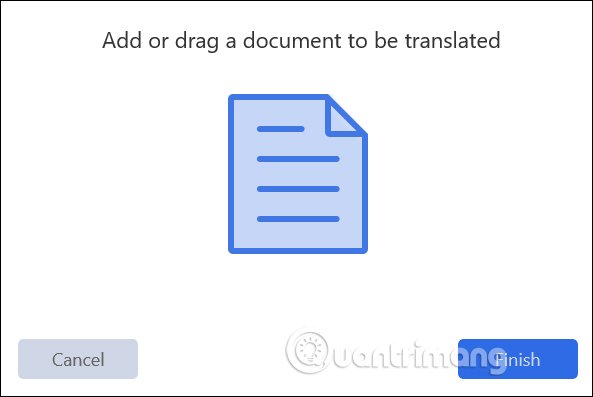
Kết quả dịch hiển thị ngay ở khung bên phải. Bạn hoàn toàn có thể sao chép nhanh hay nghe đọc tác dụng. All Language Translator Free chỉ hoàn toàn có thể dịch tối đa 10 nghìn từ cho mỗi lần dịch . Hãy cùng KU Casino xem ngay!
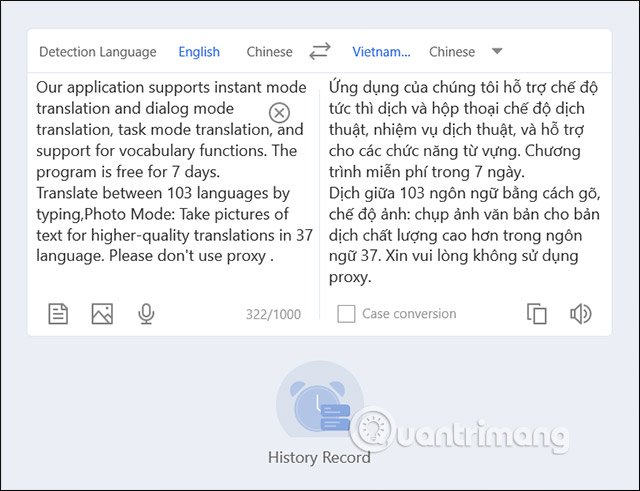
Nếu dịch qua giọng nói thì cần đồng ý để ứng dụng sử dụng micro trên thiết bị.
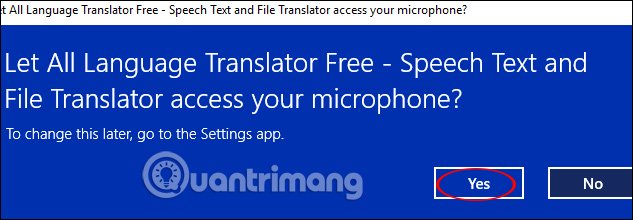
Bước 4:
Dialogue Mode là chế độ dịch theo hội thoại, biến thành cuộc trò chuyện thông qua hộp chat, biểu tượng đính tập tin và micro.
Tại giao diện của tính năng, người dùng cũng lựa chọn ngôn từ đích và nguồn muốn dịch, rồi chọn phương pháp dịch ở bên dưới. Biểu tượng kẹp ghim để dịch hình ảnh, file và micro để thu âm. Nếu dịch trực tiếp thì nhập vào thanh trắng bên dưới .
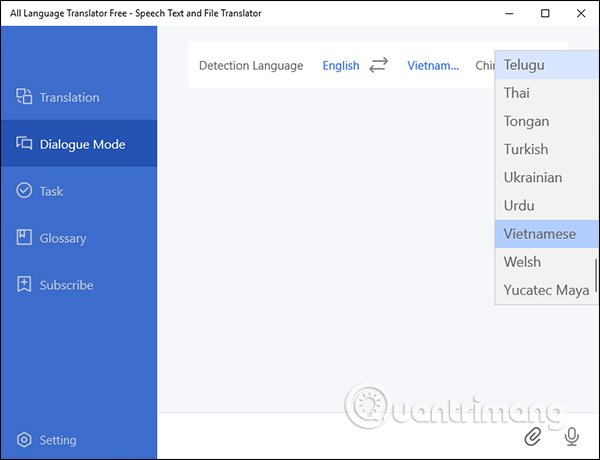
Hiển thị nội dung nguồn, nhấn Enter để tiến hành dịch. Kết quả bạn sẽ thấy phần nội dung gốc và đích sau khi dịch như hình dưới đây. Ở mỗi kết quả dịch đều có biểu tượng hình sao để lưu lại khi cần.
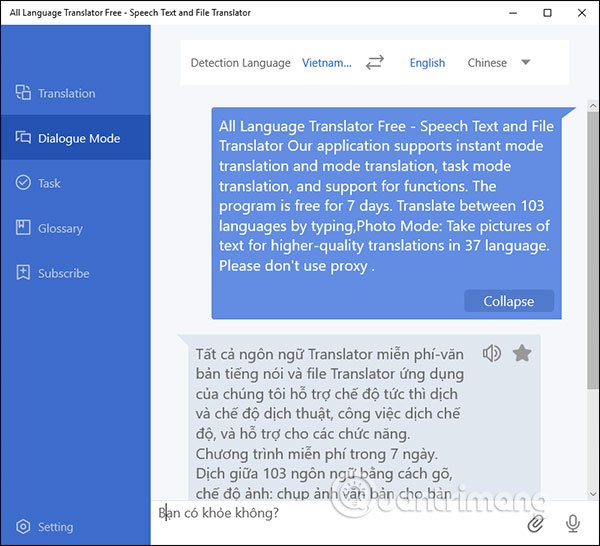
Bước 5:
Nhấn tiếp vào mục Task để dịch file qua văn bản và tự động tải xuống máy tính. Tại giao diện nhấn vào nút Add Task để tải tập tin txt lên.
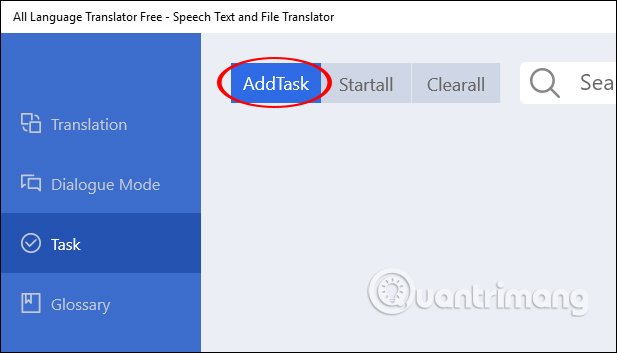
Lựa chọn ngôn ngữ đích và nguồn rồi tải file txt lên ứng dụng rồi nhấn nút Finish để dịch.
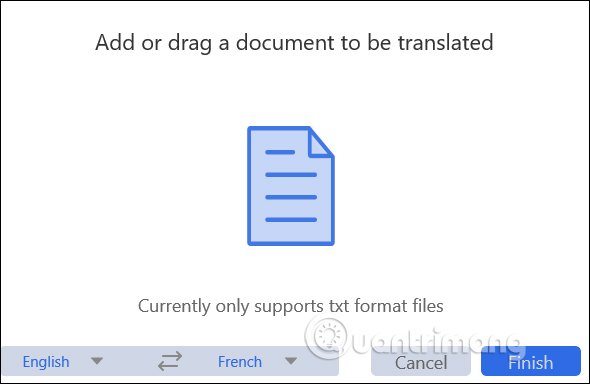
Kết quả dịch được tự động chuyển thành file txt và lưu xuống thư mục Pictures của máy tính. Để xem kết quả dịch trực tiếp trên ứng dụng, bạn nhấn vào biểu tượng hình mắt.
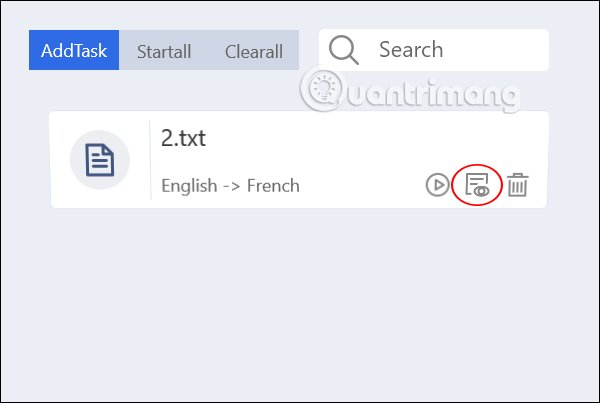
File dịch cũng hiển thị dưới dạng file txt .
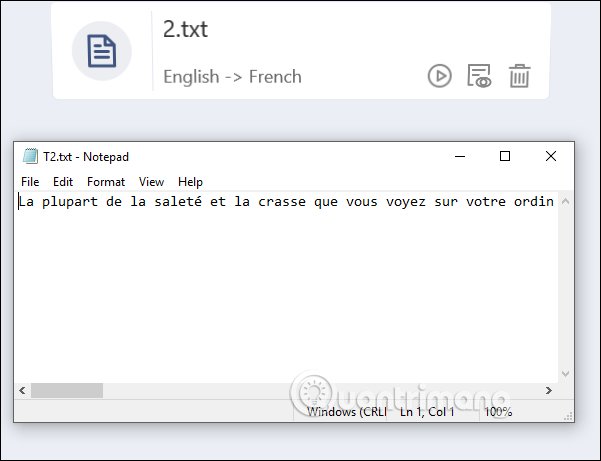
Bước 6:
Tiếp tục nhấn vào mục Glossary để xem các bản dịch trong Dialogue Mode được đánh dấu sao. Để tạo thư mục riêng phân loại nội dung dịch, bạn nhấn vào biểu tượng dấu cộng.
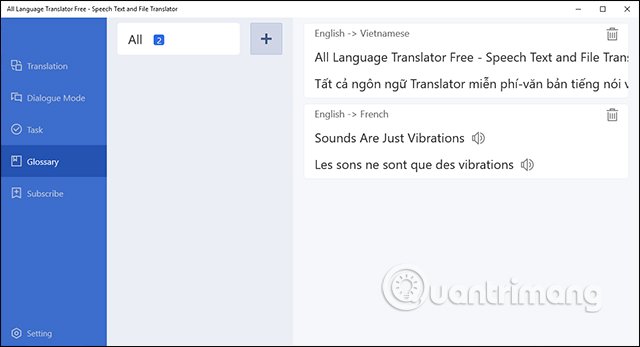
Tạo thư mục mới rồi đặt tên, sau đó chỉ cần mở mục All rồi kéo đoạn văn bản sang thư mục mới là được.
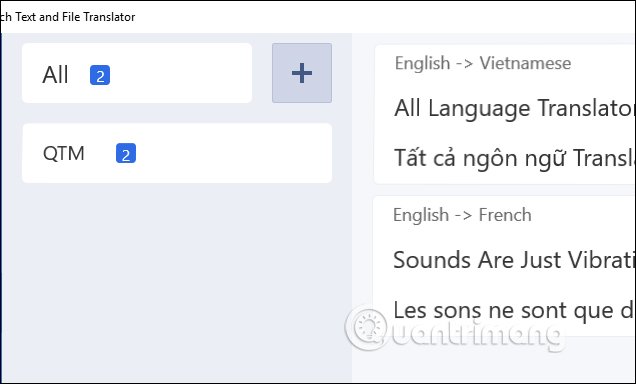
Để xóa thư mục, chúng ta bấm chuột phải rồi chọn Delete group. Nếu nhấn Clear group thì các thư mục đều bị xóa khỏi giao diện.
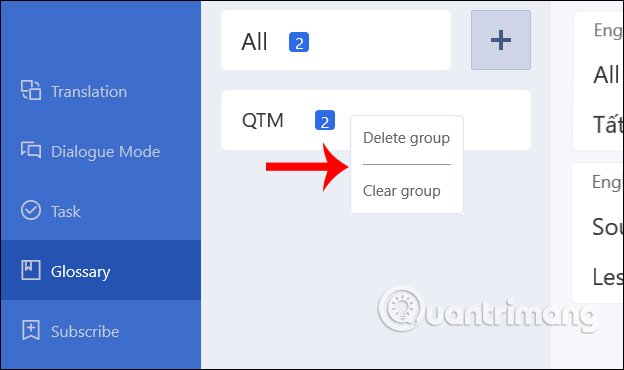
Bước 7:
Để thay đổi lại các thiết lập cho ứng dụng, bạn nhấn vào biểu tượng Settings. Tại giao diện này người dùng có thể thay đổi ngôn ngữ nguồn, ngôn ngữ đích mặc định và kích thước phông chữ mặc định sử dụng trên ứng dụng.
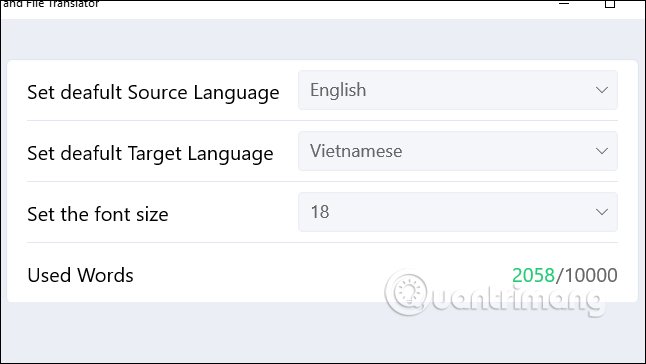
Ứng dụng All Language Translator Free phân thành từng mục dịch với những tính năng dịch khác nhau, giúp người dùng có nhiều lựa chọn khi dịch tài liệu, hay dịch giọng nói .
SỬ DỤNG GOOGLE TRANSLATE DỊCH VĂN BẢN, ẢNH, TRANG WEB
Bước 1: Đầu tiên chúng ta sẽ sử dụng Google Translate dịch văn bản, dịch từ đơn giản nhất. Hãy truy cập TẠI ĐÂY để bắt đầu.
QUẢNG CÁO TỰ ĐỘNG
Bước 2: Sau đó trên giao diện của Google bạn lựa chọn phần Dịch như hình dưới nhé.
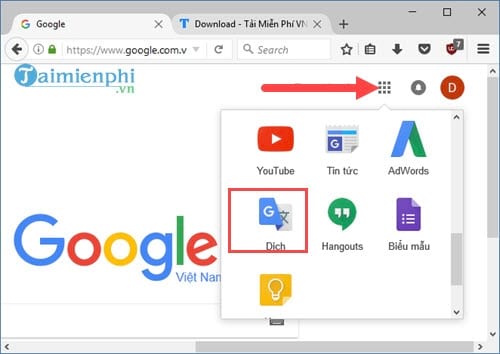
Bước 3: Ở đây cho phép chúng ta dịch từ, dịch văn bản với gần 200 ngôn ngữ khác nhau do bạn lựa chọn hoặc hệ thống tự động nhận dạng ngôn ngữ.
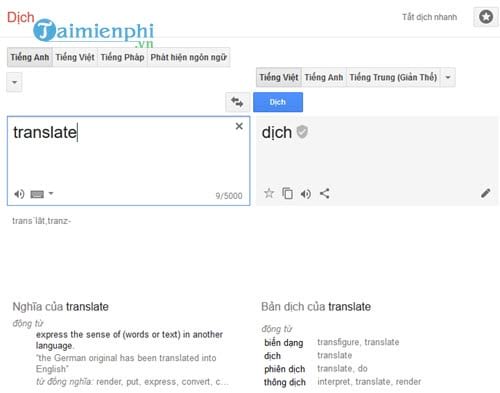
Ngoài việc dịch thường thì ra thì Google Translate còn như một cuốn từ điển, cho bạn biết từ dịch thuộc loại từ nào, là danh từ hay động từ và những nghĩa khác của nó. Ngoài ra còn có một vài ví dụ của từ đó được đưa ra cho người dùng dễ hiều về từ loại đó trên .
Bước 4: Nếu như không muốn dịch đơn lẻ từng từ, bạn có thể copy cả đoạn văn và dịch nó ra . Công cụ này dịch khá chính xác và tất nhiên sự chính xác này là do rất nhiều người sử dụng đóng góp chỉnh sửa cho Google Translate.
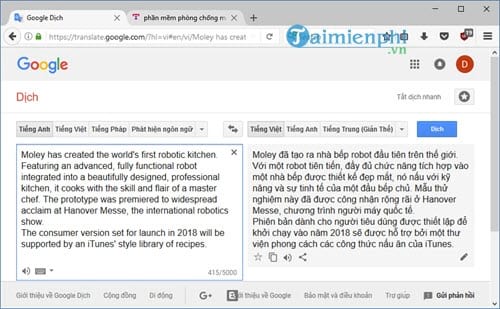
QUẢNG CÁO TỰ ĐỘNGBước 5 : Như đã trình làng ở đầu, bộ công cụ Google Translate tương hỗ rất nhiều vương quốc khác nhau, giúp cho bạn dịch sang ngôn từ khác với tỉ lệ đúng mực khá cao .
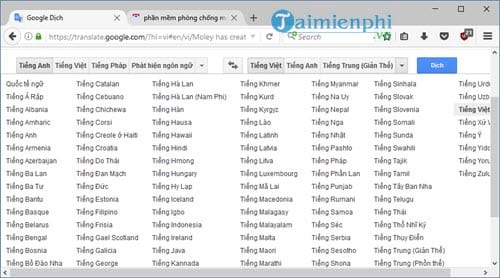
Bước 6: Còn nếu bạn muốn sử dụng Google Translate dịch văn bản trong web hay toàn bộ trang web, bạn phải sử dụng các tiện ích của Google Translate mà bạn có thể tải Google Translate tùy theo phiên bản tại đây.
QUẢNG CÁO TỰ ĐỘNG
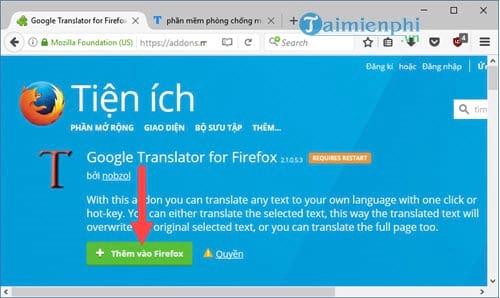
Bước 7: Khi đã tiến hành cài đặt xong bạn chỉ cần bôi đen một đoạn văn trên mạng sau đó click chuột phải và chọn Translate seletion with Google Translate để dịch.
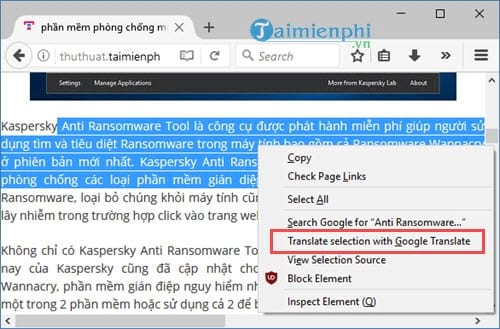
Ngay lập tức tác dụng dịch sẽ được hiện ra ngay lập tức
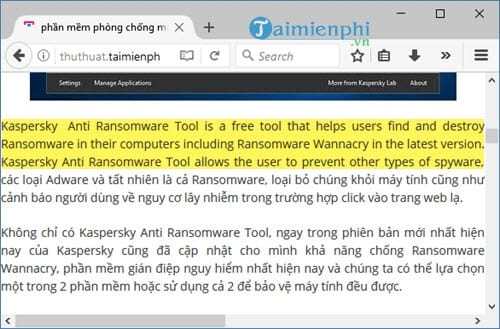
còn nếu bạn không bôi đen mà chọn dịch tổng thể, hàng loạt website sẽ được chuyển sang ngôn từ mà bạn đã chỉ định trước đó .
Bước 8: trên các thiết bị điện thoại di dộng, bạn dễ dàng tải và sử dụng Google Translate dịch văn bản, ảnh như phiên bản web, đặc biệt có Camera nên việc dịch chữ trong ảnh rất dễ dàng. Bạn chỉ việc mở ứng dụng ra, nhấn vào phần chụp ảnh và chụp lấy một tấm ảnh bất kỳ có bao gồm cả chữ.
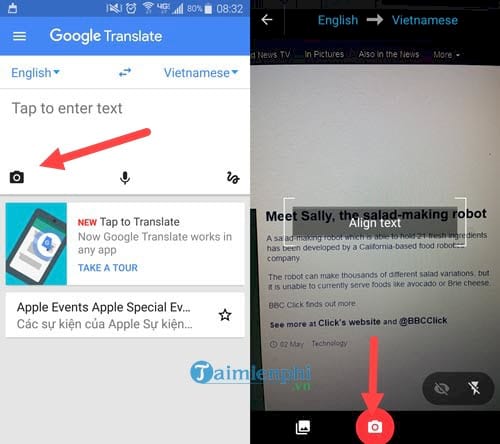
Bước 9: Lựa chọn dịch theo dòng bằng cách dùng tay quét một đường sáng trên chữ hoặc lựa chọn tất cả để dịch toàn bộ nội dung có trong hình. Qua thử nghiệm hình ở dưới cho nội dung khá chính xác, dễ hiểu.
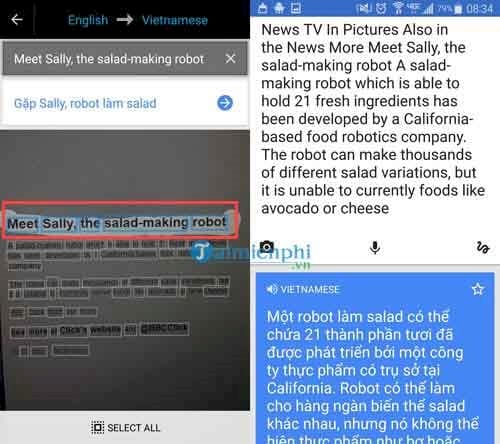
https://thuthuat.taimienphi.vn/cach-su-dung-google-translate-dich-tu-van-ban-anh-trang-web-24357n.aspx
Trên đây là sử dụng Google Translate dịch văn bản mà chúng tôi muốn giới thiệu đến các bạn cũng như giúp bạn hiểu rõ hơn các tính năng có trên Google Translate. Tùy vào trường hợp bạn cần để tiến hành.